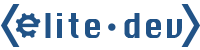OneSignal Push Notifications are one of the most effective ways of re-engaging existing customers.
- Click on the “Messages” tab at the top of the screen

- From the Messages screen, click on the blue “New Message” button and select one of the options. For simple push notifications, click “New Push”. Choosing “New In-App” is also a great way to alert customers of current deals or product announcements.
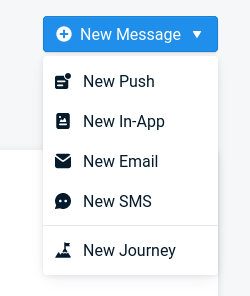
- Add message and optionally include a title and image to go along with the notification.
- Include the URL to send the user to. In most cases, you can make this the product URL or leave it blank to send the customer to the home screen of the mobile application.
- By default, OneSignal will use a “bell” icon in the status bar on Android. To configure this to a custom icon, expand the Platform Settings section and set the Small Icon field under “Send to Google Android” to “notification_icon” without quotes.

- If the mobile app has also been deployed to a URL online, you can also update this status bar icon for web push notifications by uploading a custom icon in the Badge field under “Send to Google Chrome”.
- Set the delivery schedule and click “Review and Send” and you’re done!
For more details or to see the full steps and capabilities, check out the video below: